PPA-Installation Guide
This is a step-by-step procedure for installing Shutter on Ubuntu, aimed at beginners or users who rarely worked with PPAs (Personal Package Archives) before.
Please note: This guide applies only to Ubuntu.
Ubuntu 9.10 (Karmic) and later
- You can add a PPA to your system with a single line in your terminal. Open a terminal and enter:
- Now, as a one-off, you should tell your system to pull down the latest list of software from each archive it knows about, including the PPA you just added:
- Install Shutter
sudo add-apt-repository ppa:shutter/ppa
sudo apt-get update
sudo apt-get install shutter
On older (pre 9.10) Ubuntu systems
- Add Shutter PPA to your ‘Software Sources’
Navigate to System ▸ Administration ▸ Software Sources
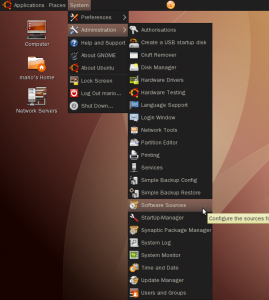
- Visit our PPA (hosted at Launchpad.net – https://launchpad.net/~shutter/+archive/ppa)
Select your Ubuntu release and copy the first line into your clipboard (Ctrl+C) as shown below.
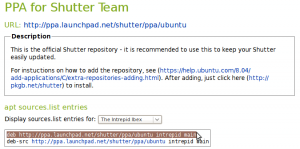
- Each PPA has its own unique key that is used to sign the packages in that archive. To add the PPA’s key to your own system open a terminal and enter :
wget -q https://shutter-project.org/shutter-ppa.key -O- | sudo apt-key add -Hint: Don’t forget the trailing dash. You’ll see a confirming ‘OK’ when the command was successfull.
(Until you add the PPA’s key to your own system, you’ll see warnings that you’re downloading from an untrusted source)
- Return to the ‘Software Sources’ window, navigate to the Third Party Software tab and hit the Add button.

- Paste your clipboard content into the entry box of the following popup to add our repository to the list of software sources. Then click on Add Source.
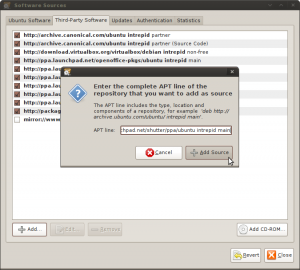
- If everything worked as expected our repository should be activated now. You can now close the window.
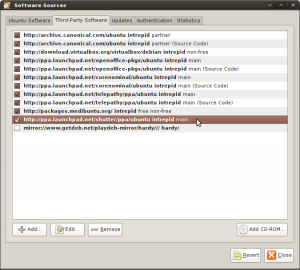
- When prompted to ‘Reload the information about available software’ press Reload and wait for the operation to complete.
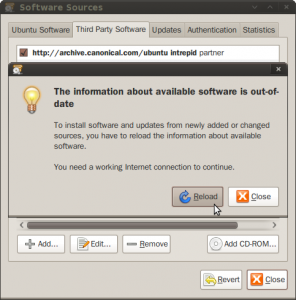
- Now, just click here to install Shutter (using AptURL)
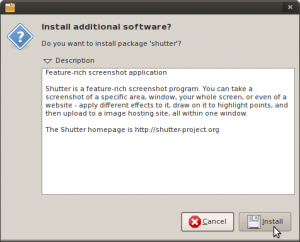
or open a terminal and enter:
sudo apt-get install shutter
- After the package manager has done its work you will be able to start Shutter for the first time using the menu entry.
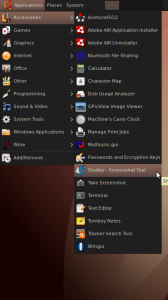

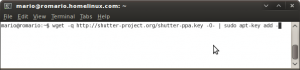
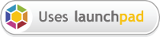
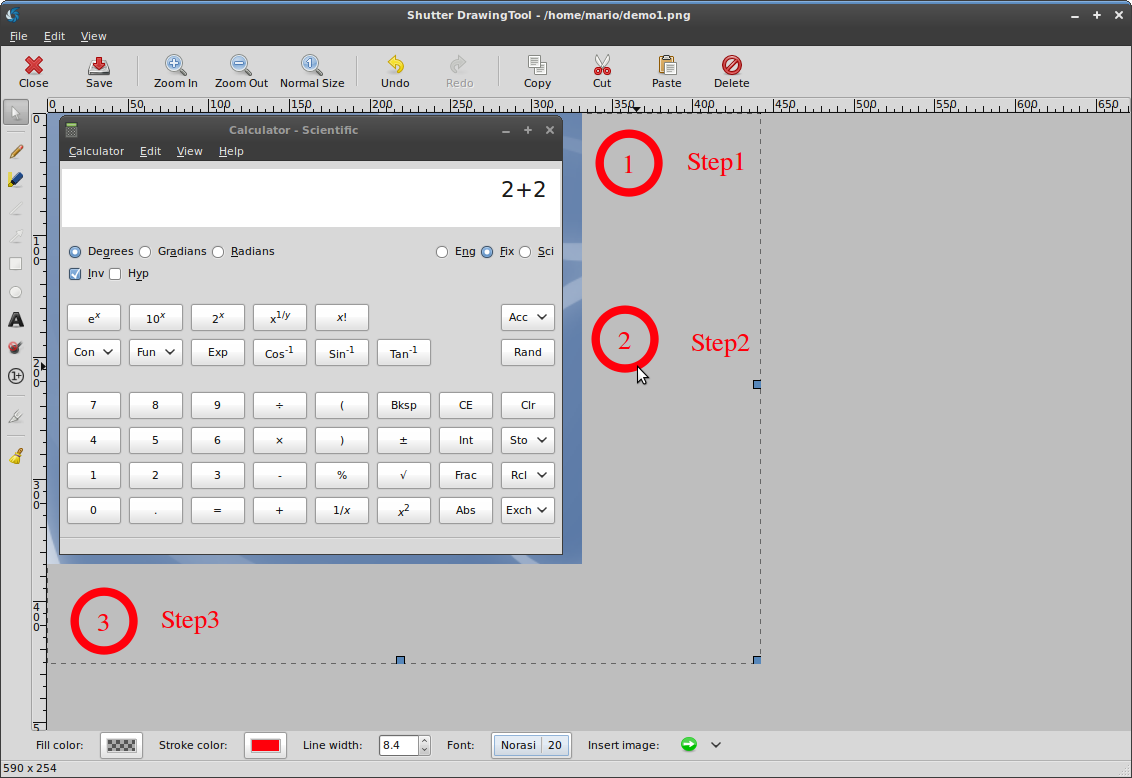
why don’t u just use s/w center for shutter installation
there are lots of resources available there
one should also go for that
anyways shutter works as well rocks
Gut gemacht!
This Article very useful. It’s a good inspiration. Thank you.
Hello
I’m trying to use a short key-combination for select a region on RHEL6.4 it dont let me do it, Print is working for the hole windows,
what can I use as default only use lefthand for start capture a region
thank u great guide..
great guide! Thank you very much.