PPA-Installation Guide
This is a step-by-step procedure for installing Shutter on Ubuntu, aimed at beginners or users who rarely worked with PPAs (Personal Package Archives) before.
Please note: This guide applies only to Ubuntu.
Ubuntu 9.10 (Karmic) and later
- You can add a PPA to your system with a single line in your terminal. Open a terminal and enter:
- Now, as a one-off, you should tell your system to pull down the latest list of software from each archive it knows about, including the PPA you just added:
- Install Shutter
sudo add-apt-repository ppa:shutter/ppa
sudo apt-get update
sudo apt-get install shutter
On older (pre 9.10) Ubuntu systems
- Add Shutter PPA to your ‘Software Sources’
Navigate to System ▸ Administration ▸ Software Sources
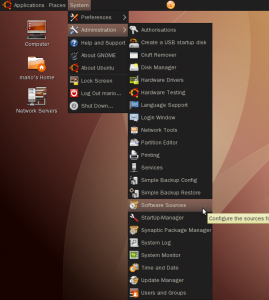
- Visit our PPA (hosted at Launchpad.net – https://launchpad.net/~shutter/+archive/ppa)
Select your Ubuntu release and copy the first line into your clipboard (Ctrl+C) as shown below.
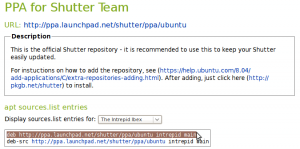
- Each PPA has its own unique key that is used to sign the packages in that archive. To add the PPA’s key to your own system open a terminal and enter :
wget -q https://shutter-project.org/shutter-ppa.key -O- | sudo apt-key add -Hint: Don’t forget the trailing dash. You’ll see a confirming ‘OK’ when the command was successfull.
(Until you add the PPA’s key to your own system, you’ll see warnings that you’re downloading from an untrusted source)
- Return to the ‘Software Sources’ window, navigate to the Third Party Software tab and hit the Add button.

- Paste your clipboard content into the entry box of the following popup to add our repository to the list of software sources. Then click on Add Source.
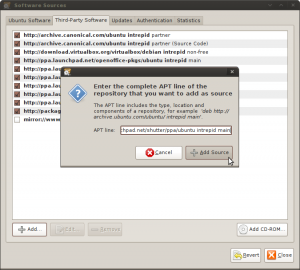
- If everything worked as expected our repository should be activated now. You can now close the window.
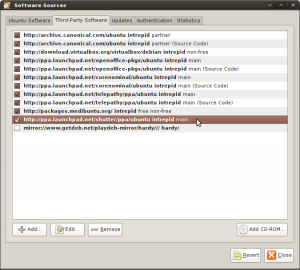
- When prompted to ‘Reload the information about available software’ press Reload and wait for the operation to complete.
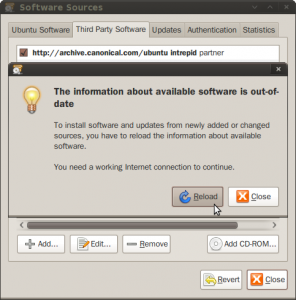
- Now, just click here to install Shutter (using AptURL)
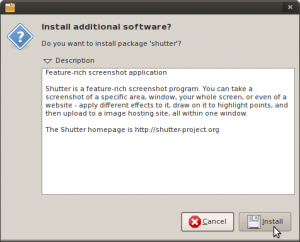
or open a terminal and enter:
sudo apt-get install shutter
- After the package manager has done its work you will be able to start Shutter for the first time using the menu entry.
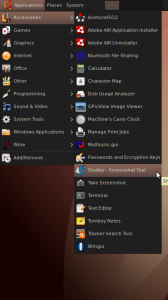
36 Comments
Trackbacks/Pingbacks
- Shutter 0.70.1 out, adds various fixes | Shutter - Featureful Screenshot Tool - [...] PPA-Installation Guide [...]
- Personalizza i tuoi screenshot con Shutter | Take your time! - [...] chi incontrasse difficoltà nell’installazione è disponibile una guida illustrata sul sito del [...]
- Shutter is Ubuntu Koala ready! | Shutter - Featureful Screenshot Tool - [...] PPA-Installation Guide [...]
- Shutter – Utilitar pentru capturile de ecran < Încearcă software liber! - [...] Ubuntu vor găsi instrucțiuni de configurare a depozitului Launchpad pentru Shutter aici. De asemenea, pe aceeași pagină sunt și ...
- Replacing the default screen shot utility on ubuntu with shutter - [...] shutter website hosts a step by step installation tutorial for graphical installation on Ubuntu. If you are oriented towards ...
- Recepta na dobry screenshot w Ubuntu | Zagłębie bartkamp - [...] 2. Przewodnik instalacji Shutter’a – /faq-help/ppa-installation-guide/ [...]
- It Came From The Internet - GNU/Linux, BSD, openSolaris, PS3 Linux, Nokia N800 - Shutter - The Feature Loaded Screenshot Tool!... I just found out about this and have been using the heck out ...
- Shutter 0.70.2, out for you to enjoy better! | Shutter - Featureful Screenshot Tool - [...] PPA-Installation Guide [...]
- GScrot is now Shutter | Shutter - Featureful Screenshot Tool - [...] PPA-Installation Guide [...]
- Release of GScrot v0.64 is available! at GScrot - Screenshot Tool - [...] PPA-Installation Guide [...]

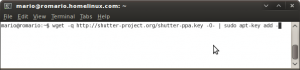
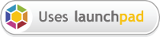

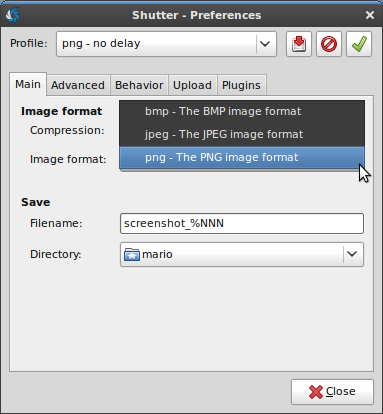


Same problem, like Sebastian.
I’ve got no NSsbackup.
Still able to force installation, so THANKS for this app, but there’s something not properly working in the key step.
A36F9D9FD1C0D905 looks not like Shutter’s key. After searching at google I’ve discovered the PPA for NSsbackup using this key:
https://launchpad.net/~nssbackup-team/+archive/ppa
Maybe you have their repo in your apt sources.list and not imported their key? Please let me know if that helps.
After importing the key and when running apt-get install I get the message that the public key could not be found:
NO_PUBKEY A36F9D9FD1C0D905
What’s wrong?
Thanks for this. I’ve been using Snagit on Windows XP, and it’s nice to find a recommended alternative like Shutter.
@Nicholas Herriot
Thanks!
Shutter is open source (licensed under GPLv3). We live on donations. Open source is our hobby in general, so there is a very big fun part in doing this as well
Fantastic tool guys! Good job!
Is ‘Shutter’ open source? How did you guys get funding?
Step 8 didn’t work for me
AptURL is not supported by all browsers, see:
https://help.ubuntu.com/community/AptURL
You can use synaptic to install the shutter package and its dependencies or simply use the terminal and apt-get:
sudo apt-get install shutterMuchas gracias. Un programa genial.
Damn cool – the tool I’ve been waiting for since a long time. Installation process well described. Thanks guys (and girls).
It would be neat if someone could post here some instructions to substitute Shutter for the default Screenshot application, so it can be instantly available from the tray.
That’s a good suggestion. It’s rather easy to do (add to sessions + set Shutter to use PrtSc in shutter preferences), but I’ll setup a page for this tomorrow.
Here they are: /faq-help/set-shutter-as-the-default-screenshot-tool/