About
Shutter is a feature-rich screenshot program. You can take a screenshot of a specific area, window, your whole screen, or even of a website – apply different effects to it, draw on it to highlight points, and then upload to an image hosting site, all within one window. Shutter is free, open-source, and licensed under GPL v3.
Capture
Shutter allows you to capture nearly anything on your screen without loosing control over your screenshots (tabbed interface). Here is an overview of what you can do with Shutter:
- Capture a Specific Area
This allows you to select an arbitrary region of your screen and capture only those parts you really need. Shutter offers two different tools to do so in order to meet any user’s taste. - Capture your Desktop
Shutter does not only capture all the contents of your desktop (or workspace) – it also supports Multi-monitor settings, e.g. capture the active monitor - Capture a Window
Simply use your mouse to select the window you want to capture. Shutter will highlight the currently select window in an attractive and useful way. It is even possible to simply select a window from a list and capture it right a way. - Capture a Menu or Tooltip
Capturing menus or tooltips is very easy with Shutter. You select one of the options and a (user-defined) countdown starts. During this time you can open the desired menu or let a specific tooltip come up. Shutter will recognize and capture it. - Capture a Website
Shutter uses gnome-web-photo to capture a website without opening a browser window
Edit
Especially if you are taking screenshots for writing tutorials or manuals you need to edit the image, e.g. highlighting some part of it. With Shutter you don’t need to open an external graphics editor like GIMP, because Shutter ships with its own built-in editor. Here are some of the most important features:
- Add Text, Arrows, Rectangles, Ellipses…
The built-in editor allows you to add primitives (e.g. rectangles, lines etc.) , arrows or text to your screenshot. Every shape can be customized by changing the color, fonts and/or the line width. - Censor / Pixelize to Hide Private Data
Don’t want to show sensitive data like IP or e-Mail addresses? Shutter gives you two simple but effective tools to hide this data. - Auto-Increment Shape
When writing a step-by-step guide people often add incremental digits to the screenshots (usually via text). Shutter offers a specific auto-increment shape that can be added to the screenshot. It cannot be easier! - Crop
The built-in editor also includes a tool to crop your screenshot. Simply select a region with your mouse or enter the desired dimensions into the input fields.
Share
We all spend much of our time in forums, wikis, chats etc. From time to time we need to do some screenshots and upload them so we can share them with other people.
- Share easily
Shutter has a built-in function to upload your screenshot with nice link-formatting so you can post the generated link directly in the forum, wiki etc. - Join the Cloud
The latest version of Shutter supports Ubuntu One as well.
Plugins
Shutter ships with a great variety of plugins that allow you to add impressive effects to your screenshots.
- Give Unique Look to Your Screenshots
A picture is worth a thousand words.
40 Comments
Trackbacks/Pingbacks
- Linuxaria How to take Screenshot on Linux : Linuxaria | Don Bishop's Blog dweb98 - [...] Shutter [...]
- Linuxaria Come prendere Screenshot su Linux : Linuxaria - [...] Shutter [...]
- Shutter Version 0.86.3 adds support for Ubuntu One | New Version of Shutter allows Ubuntu One Cloud Storage - [...] a predefined delay. This can make Shutter an excellent tool for creating step-by-step tutorials.(Shutter about Page) Liked this post? ...
- Screen capture program in Ubuntu Linux - [...] Links: Shutter website – About Shutter – Download & install instructions – Shutter [...]
- Screen capture mudah dan cepat dengan PicPick | ebsoft.web.id - [...] Shutter [...]
- Shutter 0.80.1 out, with an improved editor and bugfixes | Shutter - Featureful Screenshot Tool - [...] About [...]
- Shutter 0.70.2, out for you to enjoy better! | Shutter - Featureful Screenshot Tool - [...] About [...]
- Shutter 0.70.1 out, adds various fixes | Shutter - Featureful Screenshot Tool - [...] About [...]
- GScrot: uma excelente ferramenta para screenshots no Linux | Open2Tech - [...] /?page_id=24 [...]

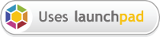

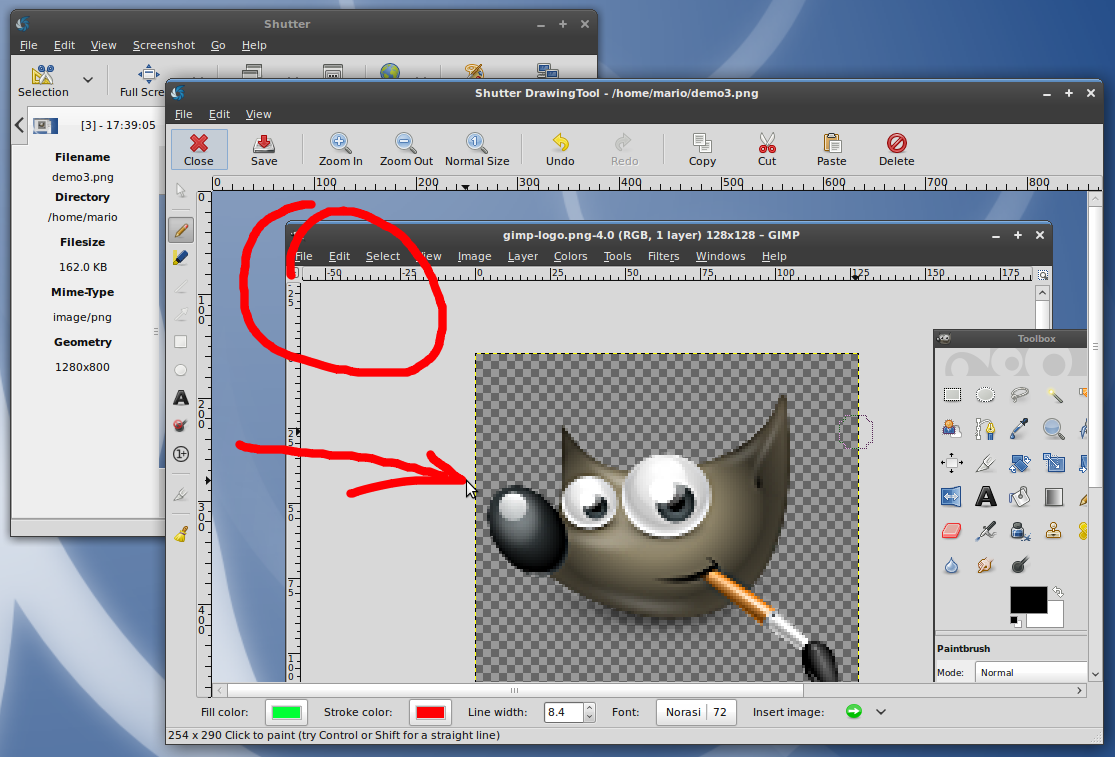


@Roberto
You can set the delay time (in seconds) in the preferences to take a delayed screenshot, e.g. Shutter waits 5 seconds after starting the capture until the screenshot is taken.
If you set the delay time to 1-2 seconds the zoom window should not appear in your screenshots. Nevertheless this is not really important because you already have a workaround by disabling the zoom window.
Generally it is a bug that the zoom window appears on a screenshot and I’ll open a new bug report for this.
Hi, Vadim and Romario,
I use Ubuntu 8.10 with Compiz enabled…
ehm.. what is “Delay time” ?
Yes Romario, zoom window is in my selected area..
But no problem, now I have turned off zoom window option !
Thanks for your answers
Roberto
@Roberto
Is the zoom window in your selected area when releasing the mouse button? I think this is not handled properly at the moment.
For now you can turn the zoom window off when selecting very large areas of your screen (submenu of the “selection” button in the toolbar).
@Roberto
That shouldn’t happen. Are you using Compiz with a long delay time, maybe? We haven’t worked around that yet.
Hi,
this program is very useful for me!
I have a question..
when I capture a rectangular area, a “mini window” with zoom and coordinate appears in top left or bottom left on screen..
but this is also reflected in the captured image!
can you solve this problem?
many tanks
Roberto
That’s the idea! It would be nice have a feature like this.
Good luck and thank you for a nice project like Shutter!
No, sorry. This is currently not possible, but i think this would be a nice feature for future versions. In fact we need to extend the “section” tool to scroll the window content automatically while capturing.
Sorry about my english
I mean take a screenshot of any window with a scrollbar (not only Firefox)
Could we see in a future screenshots of areas with scrollbars?
In Linux I’ve only seen this feature in Screengrab for Firefox
You mean a screenshot of a site with a scrollbar?
You can use the section tool then to do that – select the firefox window and then the display area under it.
do you see video support in the future this could be better than snagit.
Not at the moment, but I do recommend gtk-recordmydesktop.