Shutter as default
To configure Shutter as the default tool to take screenshots with when you press PrtSc or Alt+PrtSc, here’s what you need to do:
 |
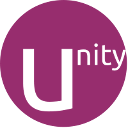 |
- Go to System Settings ▸ Keyboard
- Switch to the Shortcut tab and add a new custom shortcut
- Enter a Name (e.g. Shutter) and a Command (e.g. shutter -f)
- Click the new row and hold down the new keys in order to add/edit the accelerator
- That’s it! Now the usual PrtSc keybinding will use Shutter to take the screenshots.
- Go to System Settings ▸ Shortcuts and Gestures
- Create a new global shortcut (right-mouse click) and select Command/URL
- You can now edit the associated Action …
- … and Trigger
- That’s it!
- Go to Settings ▸ Keyboard
- Click on the Add-Button to create a new shortcut
- Enter a command in the next dialogue (e.g. shutter -f)
- Click the new row and hold down the new keys in order to add/edit the shortcut. That’s it.
- LXDE does not provide any GUI to manage global shortcuts yet. Please see the instructions here.




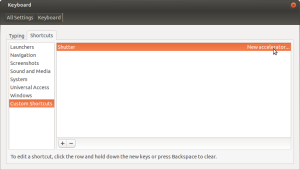

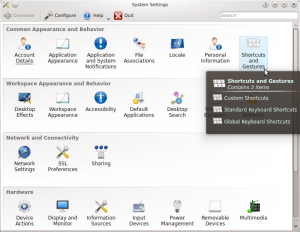
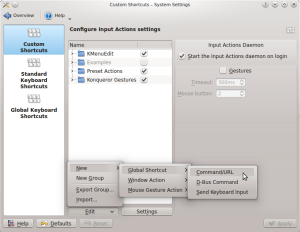

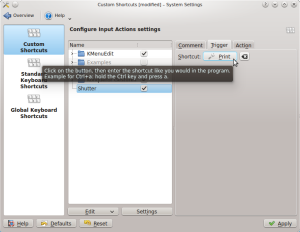





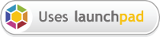

Follow Us!